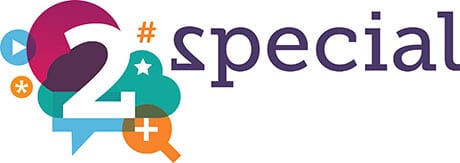Uw e-mailinstellingen bijwerken of wijzigen in Outlook voor Windows
- Open Outlook en selecteer Bestand.
- Gebruik de vervolgkeuzekeuze onder Accountgegevens om het account te selecteren dat u wilt wijzigen.
- Selecteer Accountinstellingen.
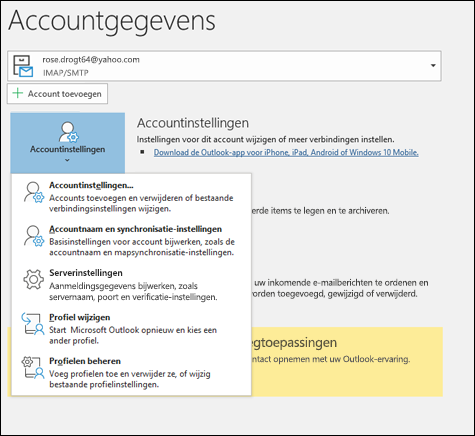
- Selecteer het type gegevens dat u wilt wijzigen.
- Met Accountinstellingen kunt u accounts toevoegen of verwijderen, serverinstellingen wijzigen en meer.
- Met Accountnaam en Synchronisatie-instellingen kunt u de vriendelijke naam voor het account bijwerken en bepalen hoeveel dagen e-mail u wilt synchroniseren.
- Met Serverinstellingen kunt u de aanmeldingsgegevens wijzigen, waaronder het wachtwoord, de servernaam, de poort en de verificatie-instellingen.
- Met Profiel wijzigen kunt u overschakelen naar een nieuw profiel.
- Met Profielen beheren kunt u profielen toevoegen of verwijderen of profielinstellingen wijzigen.
- De meest voorkomende instellingen die u wijzigt, zijn Serverinstellingen.
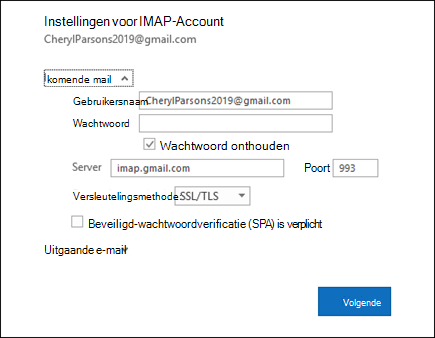
- Selecteer Inkomende e-mailof Uitgaande e-mail om verschillende serverinstellingen te wijzigen. Hier kunt u ook uw e-mailwachtwoord bijwerken (nadat u het wachtwoord hebt gewijzigd bij uw e-mailprovider).
- Wanneer u klaar bent met het bijwerken van uw instellingen, selecteert u Volgende > klaar.
Uw e-mailinstellingen bijwerken of wijzigen vanuit Mail in het Configuratiescherm
U moet uw accounttype kennen, de namen van de server voor inkomende en uitgaande e-mail en de SSL- en poortinstellingen voor uw e-mailaccount. U kunt contact opnemen met uw e-mailprovider of, als u een populaire e-mailservice gebruikt, kunt u deze instellingen vinden in het onderwerp POP- en IMAP-e-mailinstellingen voor Outlook.
Bent u niet zeker wie uw e-mailprovider is? Bekijk uw e-mailadres. Het woord direct na het @-symbool is meestal uw e-mailprovider.
- Open het configuratiescherm.
- Windows 10:Typ in het zoekvak op de taakbalk het configuratiescherm en selecteer vervolgens Configuratiescherm.
- Windows 8.1:Typ het configuratiescherm in het zoekvak en selecteer vervolgens Configuratiescherm.
- Windows 7:Klik op de knop Start en klik vervolgens op Configuratiescherm.
- Zoek in het Configuratiescherm naar het pictogram E-mail en open het.
- Klik in het venster E-mailconfiguratie – Outlook op E-mailaccounts…
- Selecteer in het venster Accountinstellingen het account dat u probeert op te lossen en selecteer Wijzigen.
- Controleer in het venster Account wijzigen de instellingen van de server voor inkomende e-mail en uitgaande e-mail tegen de instellingen van uw e-mailprovider of het verwijzingsartikel. Als dit anders is, moet u de instellingen bijwerken.
- Controleer onder Aanmeldingsgegevensof u de juiste gebruikersnaam en wachtwoord gebruikt die aan uw e-mailaccount zijn gekoppeld.
Opmerking: Als uw e-mailprovider tweestapsverificatie vereist, voert u de gegenereerde wachtwoordcode in die u hebt opgegeven in plaats van uw normale wachtwoord.
- Klik op Meer instellingen…
- Selecteer in het venster Instellingen voor internet-e-mail het tabblad Geavanceerd.
- Vergelijk onder Serverpoortnummersde nummers van de inkomende server (IMAP) en de SMTP-nummers (Serverpoortnummers) met die van uw e-mailprovider of uit het verwijzingsartikel. Als ze niet overeenkomen, wijzigt u ze handmatig.
- Vergelijk bovendien de versleutelingstypen (naast Het volgende typeversleutelde verbinding gebruiken) ook voor servers voor inkomende en uitgaande e-mail en wijzig deze handmatig als ze niet overeenkomen.
- Klik op OKen klik vervolgens op Accountinstellingen testen in het venster Account wijzigen.
- Controleer in het venster Accountinstellingen testen of u groene vinkjes of rode markeringen hebt:
- Rode markeringen geven aan dat sommige of alle instellingen onjuist zijn. Controleer uw instellingen en test opnieuw. Als de test mislukt, neem dan contact op met uw e-mailprovider om de gegevens te verifiëren.
-
Groene vinkjes geven een geslaagde test aan. Klik opSluiten en klik vervolgens op Volgende en Voltooien in het venster Account wijzigen. Uw e-mail moet correct zijn geconfigureerd.